Google Analytics est un outil de statistique de sites Internet relativement répandu et populaire. La raison de cet engouement est simple : l'outil est gratuit et efficace. Ce n'est pas forcément le meilleur ni le plus adapté à chaque site Internet, mais il va satisfaire la plupart des webmasters.
Voici donc 6 astuces pour bien utiliser Google Analytics, et qui vous aideront à améliorer et affiner vos analyses pour le référencement naturel, votre stratégie webmarketing mais aussi pour l'ergonomie de votre site.
S'exclure des statistiques
C'est la base de la base. Si vous voulez être sûr que vos statistiques soient fiables, commencez par vous exclure des statistiques de votre site Internet. Pour cela, rendez-vous pour chaque site dans son menu d'administration en haut à droite.
Dans le menu du profil de votre site, vous aurez accès un onglet "Filtres".
Cliquez sur "Nouveau Filtre". Donnez-lui un nom et choisissez la case Filtre prédéfini avec les paramètres
- Exclure
- Trafic provenant des adresses IP
- étant égal à
- Votre adresse IP (que vous pouvez récupérer à cette adresse)
Et le tour est joué, votre ordinateur est désormais exclu des statistiques dans Google Analytics. Vous devrez également exclure toute autre personne de votre entreprise qui lui aussi consulte le site et qui est compté à tord dans l'ensemble de la navigation.
Attention cependant, cela ne fonctionnera qu'avec une adresse IP fixe.
Les alertes par email
Sachez qu'il est possible de demander à Google Analytics de vous envoyer des alertes automatiques. C'est très pratique pour pouvoir détecter rapidement un problème sur les sites sur lesquels on travaille. Retournez dans l'administration de votre site, et allez cette fois-ci dans l'onglet "Eléments", puis dans le menu "Alertes personnalisée". Cliquez alors sur le bouton "Créer une Alerte" pour mettre en place un système de surveillance automatisé :
- 1ère alerte : être averti quand Google Analytics ne fonctionne plus (serveur planté, script Google Analytics supprimé...)
- Période : journée ou semaine
- S'applique à : Tout le trafic
- M'avertir quand
- Visites
- diminue de plus de (%)
- 95%
- 2ème filtre : être averti en cas de forte perte de trafic
- Période : semaine
- S'applique à : Tout le trafic
- M'avertir quand
- Visites
- diminue de plus de (%)
- 25%
Et ceci n'est que deux exemples basiques mais pratiques. Il est possible de créer des alertes par source de trafic, par comportement d'internaute, par volume... A vous de choisir quelles alertes sont les plus pertinentes pour vous.
Redéfinir le taux de rebond
Le taux de rebond, dont je parlais plus longuement dans cet article, permet de mesurer le pourcentage de personnes qui en arrivant sur votre site en repartent immédiatement. Le souci, c'est que cette donnée ne mesure pas l’interaction éventuelle de l'utilisateur avec votre site Internet, comme l'appui sur un bouton de téléchargement par exemple, ou lorsque celui-ci reste plusieurs minutes sur votre contenu.
Par exemple, on peut juger logique qu'un visiteur qui reste plus d'une minute sur une page la trouve pertinente, et qu'en conséquence ce rebond est bien plus intéressant pour vous que celui qui quitte la même page au bout de 5 secondes à peine. Pour faire cette différence et ne garder que les rebonds "réels", cherchez dans votre code Google Analytics la ligne suivante :
Juste après, ajoutez le code :
On peut aussi ajouter un suivi d'évènement sur des clics et interactions que ne modifient pas la page, par exemple un abonnement à une newsletter ou un clic sur le bouton téléchargement. Pour cela, il faut ajouter ce code html à vos liens et boutons :
Modifiez uniquement les termes :
- categorie : pour pouvoir classer dans le suivi des évènements d'Analytics les interactions par type
- nom de cette action : pour pouvoir classer avec précision chaque action de l'internaute.
En appliquant ces deux méthodes, le taux de rebond qui s'affichera ne sera que celui des gens qui quittent en moins de 60 secondes votre site ou qui n’interagissent pas avec votre site. Et pour retrouver quand même le rebond initial, sachez qu'il est toujours présent dans la statistiques "Visites à une page" de Google Analytics.
Le tri pondéré
Là aussi, cette petite option n'est pas très connue et pourtant, elle est très utile. A de nombreux endroits, Analytics nous donne accès à un tableau avec pas mal de statistiques. Par défaut, l'outil classe les données par volume, que ce soit de visites, de pages vues, de ventes ... mais parfois, on peut vouloir trier nos données par valeur secondaire, par exemple pour répondre à ce type de questions :
- quelles sont les pages ayant le meilleur revenu par visite ?
- quelles sont les pages ayant le plus fort taux de rebond ?
- quelles sources de trafic ne me servent à rien ? (taux de rebond trop fort, pas assez de ventes...)
Si je prends pour exemple la 2ème question, Analytics va lister en priorité les pages ayant eu une seule visite avec 100% de taux de rebond. Hors ce n'est pas forcément ce type de pages que je recherche, mais plutôt celles qui ont un fort taux de rebond par rapport au nombre de visite total. En d'autres termes, je cherche les pages qui font un nombre de visites relativement important mais qui ont un taux de rebond trop élevé.
Pour faire cela, on utilise la liste déroulante "Type de Tri" située en haut de chaque tableau, puis on choisit la méthode "Tri pondéré" quand elle est disponible. Vous verrez que les données affichées par Analytics n'ont plus rien à voir. Voici un exemple avant :
Et voici un exemple des statistiques de Google Analytics avec le système de tri pondéré activé :
Dans cet exemple, on sait donc en priorité sur quels pages on doit travailler pour augmenter le trafic pertinent et diminuer les rebonds du site.
Définir des objectifs
Pour le sites qui ne vendent pas directement de produits et de services, et qui n'ont donc pas de tag ecommerce pour obtenir ce genre de statistiques, vous devez mettre en place des objectifs sur votre site.Vous pourrez ainsi quand même mesurer la rentabilité de plusieurs éléments, par exemple de chaque source de trafic ou de chaque page du site.
Définissez d'abord quels sont les objectifs de celui-ci :
- prise de contact
- abonnement à la newsletter
- téléchargement
- inscription
- ...
Ensuite, en collaboration avec votre service marketing, définissez une valeur en euros pour chaque type d'action. Par exemple, si vous savez qu'une prise de contact sur deux abouti à une vente, et qu'une vente représente 200€ de chiffre d'affaire, alors on peut attribuer la valeur de 100€ à chaque prise de contact.
Comme expliqué, l'idée est ensuite de pouvoir réutiliser cette données dans tous vos rapports, notamment dans le détail des sources de trafic pour savoir lesquels sont rentables, ou encore dans vos pages pour savoir lesquelles génèrent du business. Pour faire cela, rendez-vous de nouveau dans l'administration de votre site puis dans son profil. Dans les onglets, rendez-vous alors dans les "Objectifs" puis suivez les différentes étapes affichées en fonction du type d'objectif que vous voulez créer.
Les différents types d'affichage
Une autre astuce pour mieux analysez les données, c'est de passer un peu de temps et de s'amuser avec les différents types d'affichage de vos tableaux. En haut à droite de chacun d'eux, on peut en effet trouver des petits icônes pour modifier la présentation des données.
Le 3ème d'entre eux est intéressant. Reprenons l'exemple du rapport des pages du site. Cliquez sur ce 3ème bouton appelé "Performance". Vous aurez ainsi 3 colonnes :
- le nom de la page
- les pages vues en nombre
- les pages vues en pourcentage
Changez alors la liste déroulante de la 3ème colonne par n'importe quel paramètre de votre choix. Vous pourrez ainsi voir d'un seul coup d’œil vos pages triées par nombre de pages vues, avec pour chacune leur poids pour le critère sélectionné. Par exemple, dans l'image suivante, la première page fait 3000 pages vues et la seconde 2000. La première représente pourtant 16,7% des rebonds du site et la seconde seulement 4,6%, preuve que cette dernière est de bien meilleure qualité.
Libre à vous ensuite de comparer n'importe quel critère pertinent pour vous dans chaque tableau, par exemple les sources de trafic par rapport au revenu par visite.
Sachez aussi que le 4ème bouton permet là aussi de comparer dans chaque tableau un critère par rapport à un autre, cette fois en le comparant à la moyenne du site. Par exemple :
- cette page fait 150% de plus de pages vues que la moyenne du site
- cette page faite 65% de plus de rebonds que la moyenne du site
- ...
Libre à vous alors de trier les données qui posent problème sur votre site pour ensuite les corriger.
On peut faire beaucoup plus
Ces 6 astuces sont pour moi des techniques de base. Sachez que l'on peut faire bien plus et que l'analyse des données peut réellement vous faire optimiser tout votre site, que ce soit :
- l'ergonomie : quelles pages ou fonctionnalités sont utiles réellement ?
- le référencement : quels mots clés génèrent du business et les pages de destination sont-elles pertinentes ?
- acquisition de trafic : chaque source de trafic et campagne est-elle rentable ou non ?
- ...
N'hésitez donc surtout pas à partager vos astuces dans les commentaires !

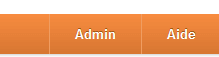

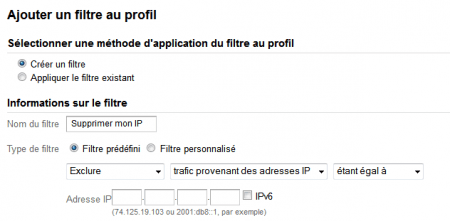
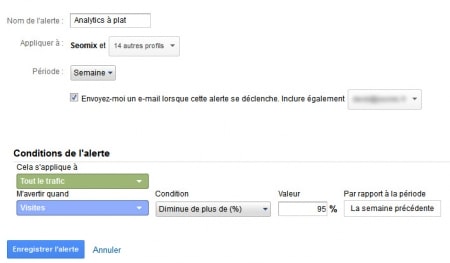
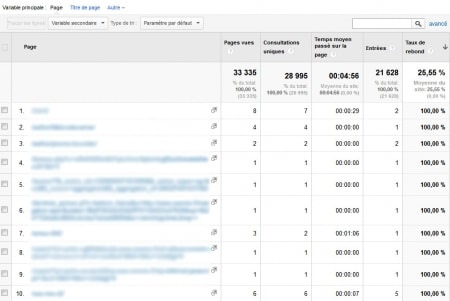
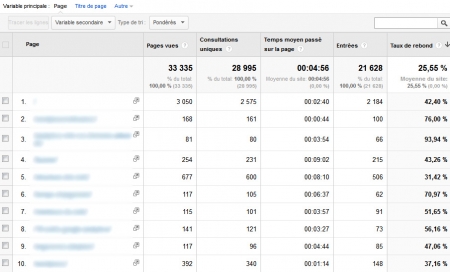
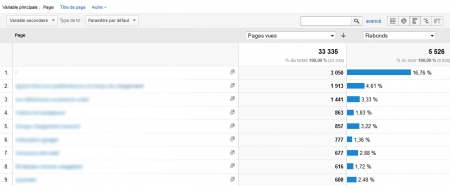
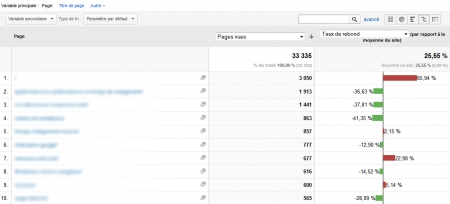
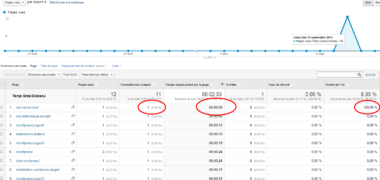
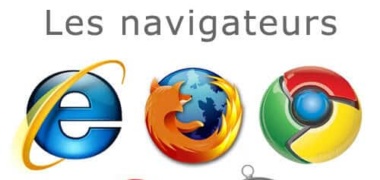

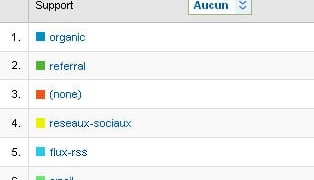
5 Commentaires
Je suis toujours autant bluffé par ta capacité à sortir des conseils très pointus et utiles. Bel esprit d'analyse, bravo !
Google Analytics est un puits très profond, et j'aimerais bcp lire un jour une étude de cas, allant de l'analyse des données GA pour présenter des recommandations et enfin les résultats obtenus.
Ce qui est souvent compliqué, c'est quoi faire des chiffres...
Astuces intéressantes!
L'exclusion des statistiques, je préfère éviter: ça permet de voir tout de suite le résultat si on joue avec des évènements, comme celui du taux de rebond.
D'ailleurs, le déclenchement d'un évènement peut être utilisé dans un objectif. Je m'en sers pour tracker les liens de sortie, et voir combien d'utilisateurs j'envoie sur l'iTunes Store ou la Play Store.
Pour finir, j'ai une petite alerte très pratique qui me prévient en cas de forte augmentation du trafic. Pratique quand un lien apparaît sur un gros site, ça permet d'aller répondre vite aux commentaires. Par contre, faut la réajuster régulièrement en fonction de l'augmentation du trafic moyen.
Bonjour,
Par défaut le paramètre noninteraction des évènements Google Analytics (non prise en compte des rebonds si l'évènement se produit) a la valeur false. Il faut donc le régler sur true pour que le taux de rebond soit modifié, ce qui donne le code suivant: onclick="_gaq.push(['_trackEvent', 'categorie', 'nom de cette action', 'true']);" (et idem pour le timeout).
Le doc officielle l'explique ici: https://developers.google.com/analytics/devguides/collection/gajs/eventTrackerGuide?hl=fr
Tout est dit.
On peut également ajouter le tag E-commerce si le site en est, un pour récupérer les statistiques de CA etc etc.
Ne pas hésitez à faire des rapports personnalisés pour aller plus vite dans l'analyse de certaines statistiques récurrentes.
Merci pour ton article très intéressant !
Pour ma part, j'aime aussi travailler avec GA, et tout particulièrement lorsqu'il s'agit de définir des raccourcis afin de m'aider à identifier les KPis pour les différentes étapes du tunnel d'achat d'un site ecommerce.
Cela évite de reproduire à chaque fois le même process, et ça diminue les erreurs.
Laisser un commentaire