Par défaut, le rapport Audience > Vue d’ensemble de Google Analytics donne des indicateurs à l’échelle du site.
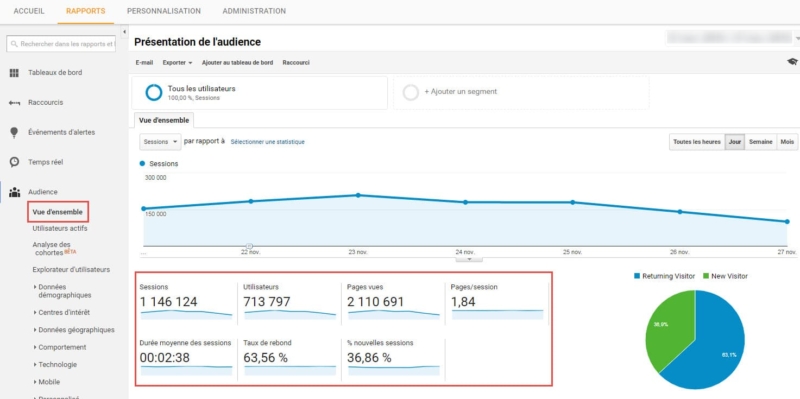
Mais les pages de votre site ont chacune une fonction bien précise. Certaines sont des pages d’accueil (du site, de rubriques…), d’autres des pages d’articles ou des pages d’arrivée… Leur fonction, leur gabarit et bien d’autres facteurs influencent leurs objectifs et leurs performances. Les utilisateurs ne vont pas se comporter de la même façon face à des pages différentes.
Si les indicateurs du site vous donnent une tendance générale à la hausse ou à la baisse, cela peut cacher des disparités entre les types de pages. Par exemple, votre site peut être à la hausse parce que votre page d’accueil est de plus en plus fréquentée mais cette hausse à l’échelle du site peut cacher une stagnation des sessions sur les pages d’articles.
C’est là que la segmentation est utile. L’idée : regrouper les pages similaires et mesurer la performance de ces groupes.
Le concept
Dans cet article, nous allons voir les bases de la segmentation dans Google Analytics et les enseignements qu’on peut en tirer en isolant les différents types de pages.
Nous allons voir 3 exemples :
- Isoler la page d’accueil du site
- Isoler des pages de rubriques
- Isoler des pages d’articles
Rappel : si vous vous demandez ce qu’est une session, sachez que c’est un synonyme de visite. Autrement dit, une session est un parcours sur votre site. Une session a :
- une page de démarrage (la page par laquelle l’utilisateur commence son parcours)
- une page de sortie (la dernière page vue lors du parcours)
- une ou plusieurs pages vues (l’ensemble des pages consultées durant le parcours)
- une durée (le temps qu’a duré le parcours)
Rappel : l’URL est l’adresse que vous tapez ou voyez dans la barre d’adresse de votre navigateur. Dans WordPress, cela va correspondre au permalien.
Isoler les sessions passant par la page d’accueil
La page d'accueil dans Analytics
Pour ce premier exemple, nous allons isoler la page d’accueil à l’aide d’un segment.
Pour créer un segment :
- cliquez sur Ajouter un segment
- donnez un nom à votre segment
- cliquez sur Conditions dans Avancé

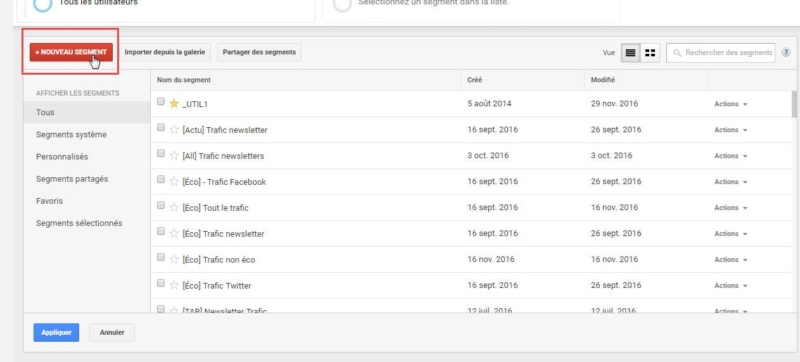
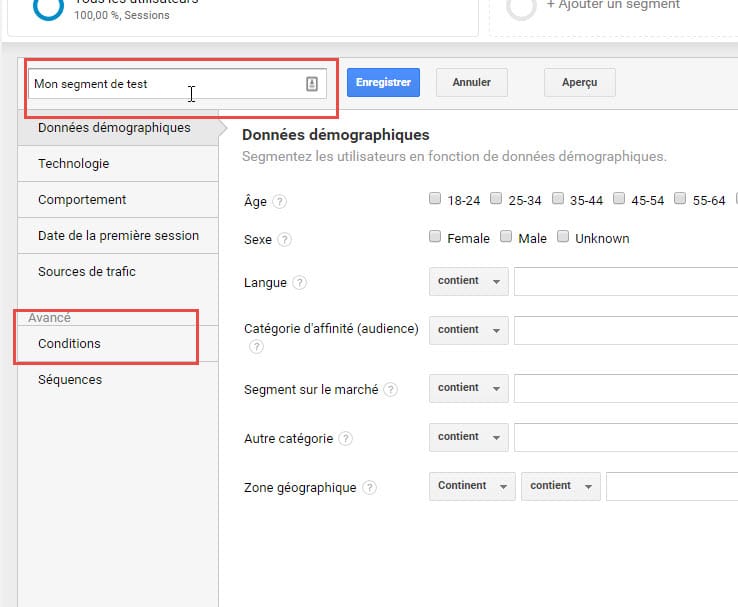
Nous allons baser notre segment sur la dimension Page. Cette dimension stocke l’URL de vos pages. Je pars du principe que la page d’accueil ressort sous la forme du caractère / dans vos rapports. (Si vous avez activé le suivi des sous-domaines, elle ressortira sous une forme du type www.mondomaine.com.)
- sélectionnez la dimension Page
- sélectionnez correspond à l’expression régulière
- tapez dans le champ qui suit ^/$ (ou ^www.mondomaine.com/$)
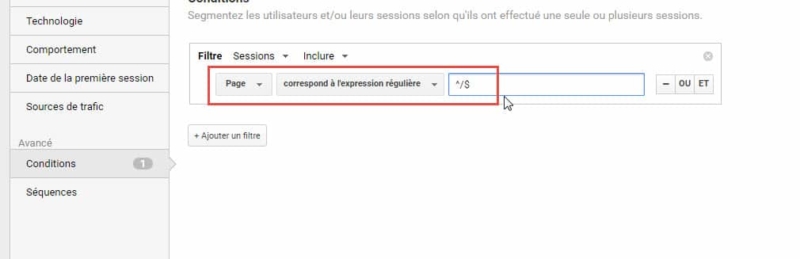
C’est quoi ^/$ ? Une expression régulière. C’est-à-dire une requête de recherche. Celle-ci peut être lue de la manière suivante :
- ^ : commence par
- / : caractère recherché
- $ : finit par
Autrement dit, on recherche toutes les URL qui ne contiennent qu’un seul caractère et ce caractère est /, donc la page d’accueil.
- Cliquez Enregistrer pour sauvegarder et appliquer votre segment.
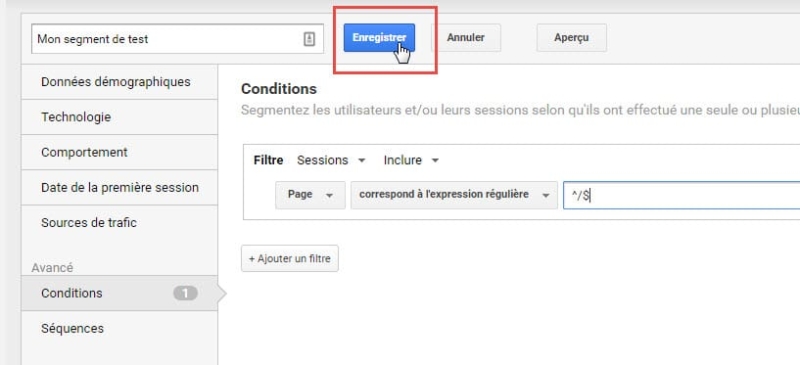
A savoir : les segments sont rétroactifs, c.-à-d. qu’ils s’appliquent aussi bien aux données déjà enregistrées qu’aux données futures.
A partir de maintenant, l’ensemble des rapports concernent uniquement les sessions contenant au moins une fois la page d’accueil. En regardant le rapport Audience > Vue d’ensemble, vous pouvez tout de suite voir :
- le nombre d’utilisateurs qui passent au moins une fois par la page d’accueil du site au cours de leurs sessions
- Le nombre de sessions qui ont affiché au moins une fois la page d’accueil du site
- etc.
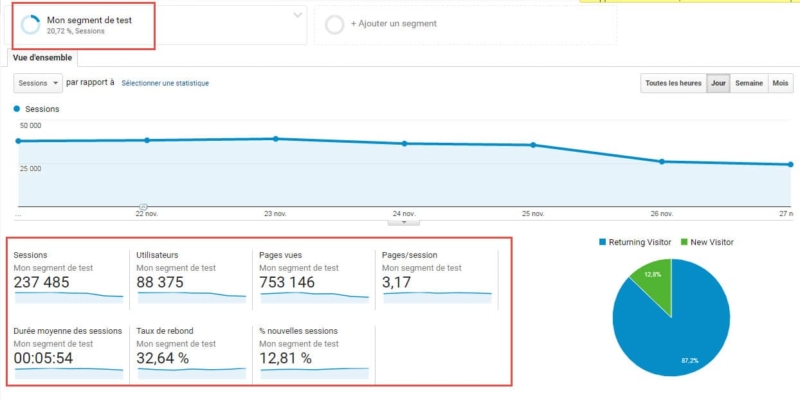
A savoir : attention aux pages vues néanmoins. Il s’agit de toutes les pages vues des sessions contenant au moins une fois la page d’accueil du site. Oui et alors ? Hé bien, cela signifie que ce chiffre correspond aux pages vues de la page d’accueil du site + toutes les autres pages (ex. articles) vues au cours de la session (et non pas uniquement la page d’accueil du site). C’est une erreur d’analyse fréquente.
Les sessions commençant par la page d’accueil
Autre segment utile, celui qui se base sur la dimension Page de destination. La page de destination est la première page de la session, celle par laquelle votre utilisateur a commencé sa visite sur votre site (par exemple en arrivant de Facebook ou Google). Nous allons isoler toutes les sessions qui ont eu comme première page, la page d’accueil du site.
- Modifiez votre segment
- A la place de la dimension Page, choisissez la dimension Page de destination
- Enregistrez votre segment
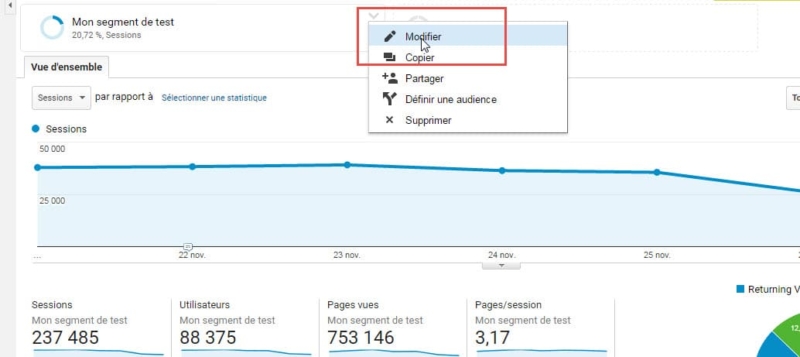
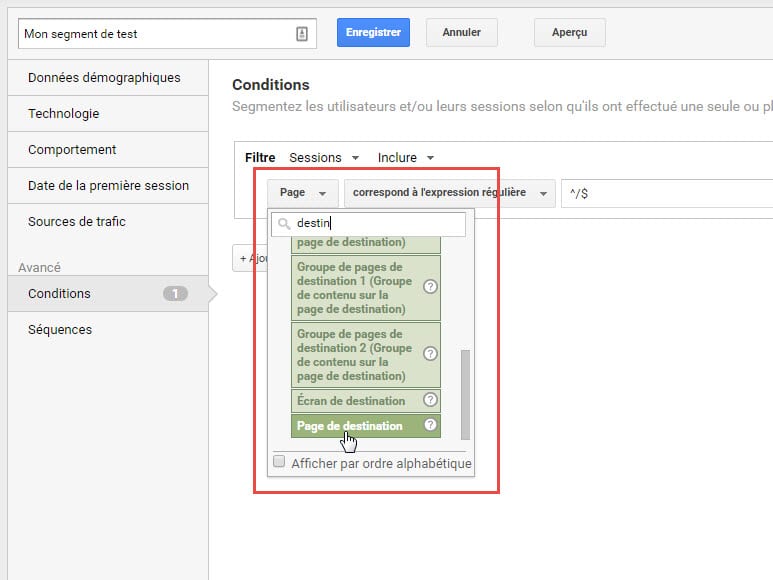
A partir de maintenant, tous les rapports sont basés sur les sessions qui ont commencé par la page d’accueil.
Isoler les sessions qui passent par une page d’accueil de rubrique
La segmentation
Dans WordPress, vous avez la possibilité de classer vos contenus (ex. articles) dans des catégories, de leur affecter des étiquettes ou de créer vos propres plans de classement (taxonomies personnalisées). Vous allez ensuite baser votre navigation sur ces classements. Par exemple, l’onglet Actualité pourra pointer vers la catégorie Actualité. Votre thème WordPress va proposer un modèle de page spécifique aux rubriques (une liste d’articles paginée le plus souvent).
A savoir : l’exemple ci-dessous se base sur les catégories mais cela fonctionne bien sûr pour toutes les autres taxonomies comme les étiquettes ou des taxonomies personnalisées (ex. métiers, pays…).
Nous allons créer un segment pour isoler ces pages.
- cliquez sur Ajouter un segment
- donnez un nom à votre segment
- cliquez sur Conditions dans Avancé
Mon premier exemple part du principe que vous avez conservé le préfixe des catégories (dans WordPress Réglages > Permaliens) et que celui-ci apparaît dans vos URL. Dans mon exemple, le préfixe est rubriques.
- sélectionnez la dimension Page
- sélectionnez correspond à l’expression régulière
- tapez dans le champ qui suit ^/rubriques/ (ou ^www.mondomaine.com/rubriques/)
- Cliquez Enregistrer pour sauvegarder et appliquer votre segment.
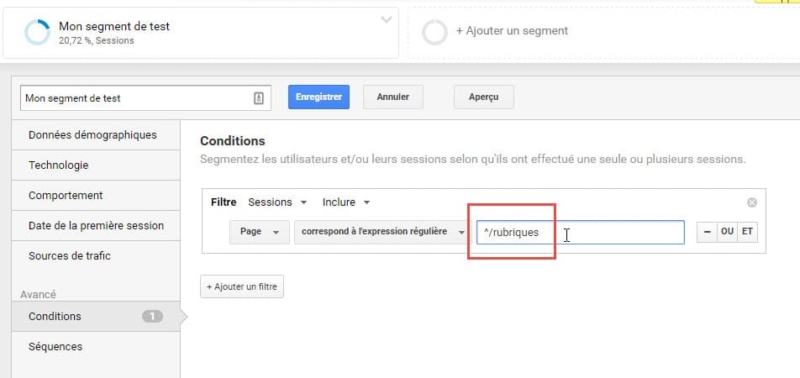
Pour mémoire le caractère ^ signifie commence par. Cette rubrique va donc remonter /rubriques/actualite/, /rubriques/sante/, /rubriques/beaute/...
A partir de maintenant tous les rapports sont filtrés sur les sessions contenant au moins une page d’accueil de rubrique.
- Il est également possible de créer un segment de toutes les sessions qui commencent par une page de rubrique en utilisant la dimension Page de destination
- Vous pouvez bien sûr filtrer sur une rubrique en particulier en tapant l’URL complète de la page de rubrique (ex. ^/rubriques/actualite/)
Et si je n’ai pas de préfixe ?
Si vous n’avez pas de préfixe pour vos pages de rubriques,
- listez chaque URL des pages de rubrique (ex. /actualite, /sante, /beaute…)
- remplissez une condition où chaque URL de rubrique est séparée par le caractère | et entourée des caractères ^ et $ (ex. ^/actualite/$|^/sante/$|^/beaute/$)
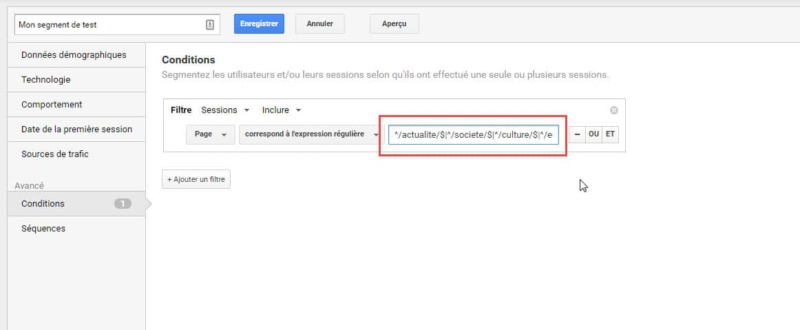
Dans une expression régulière, le caractère | signifie ou.
Obtenir le classement des pages d’accueil de rubrique
Une fois le segment qui isole les pages de rubriques appliqué, vous pouvez obtenir le classement des pages de rubrique en vous rendant dans le rapport Comportement > Contenu du site > Toutes les pages puis :
- Cliquez sur Avancé
- Laissez Page comme dimension
- Choisissez Correspondance avec expression régulière
- Remplissez le champ de filtrage avec ^/rubriques/ (ou ^www.mondomaine.com/rubriques/)
- Cliquez sur Appliquer
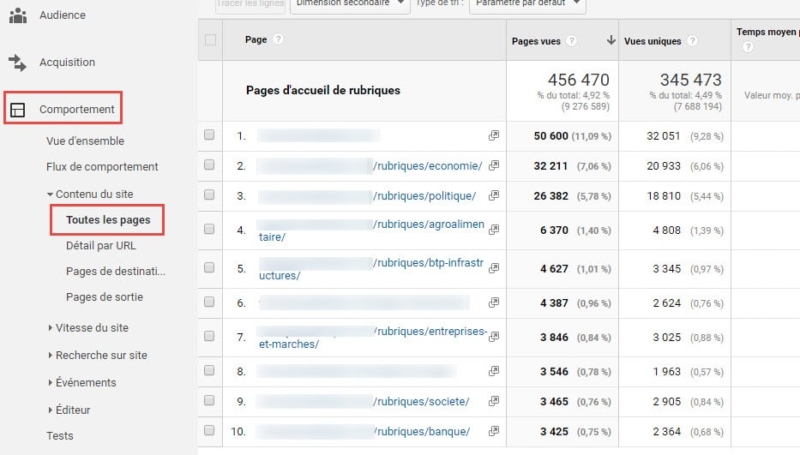

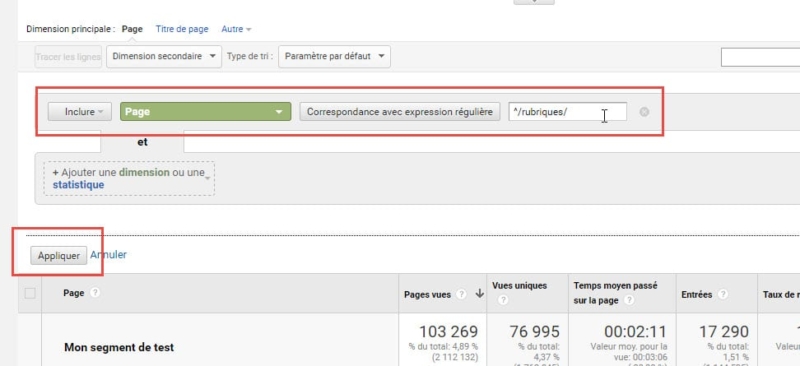
Vous avez aussitôt le classement des pages de rubriques les plus affichées, soit parce que les utilisateurs commencent leurs sessions par elles ou y reviennent pendant leur parcours.
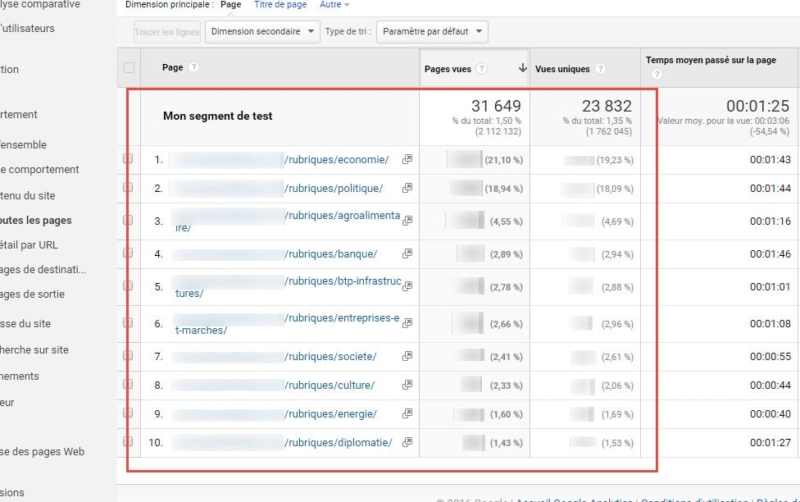
En appliquant le même filtre (et en conservant le segment actif), vous pouvez :
- Avoir le classement des pages de rubrique de destination dans le rapport Comportement > Contenu du site > Pages de destination
- Avoir le classement des pages de rubrique de sortie Comportement > Contenu du site > Pages de sortie
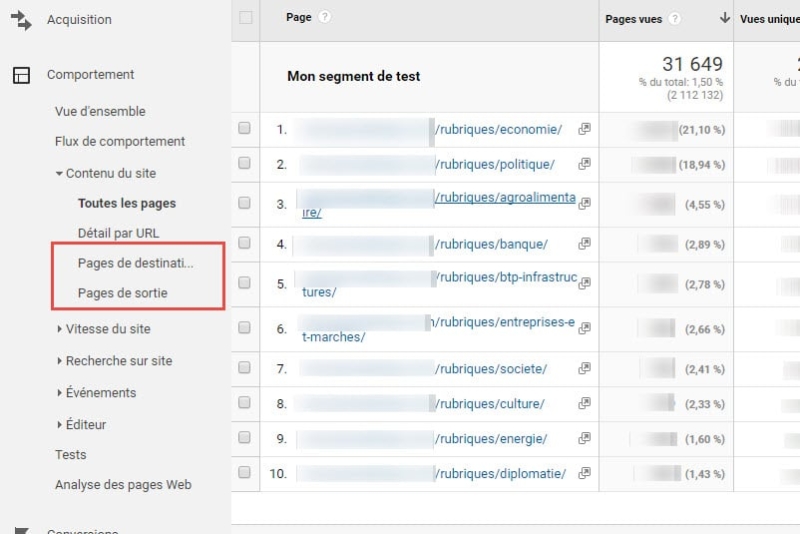
Isoler les pages d’articles
Autre segment très intéressant : celui des articles ou pages de détail (car il peut aussi s’agir de fiches produits, fiches pratiques, offres d’emploi, etc.). Là tout dépend du permalien que vous avez choisi pour vos articles. Dans cet exemple je pars du principe que mes articles ont un permalien du type /[identifiant de l’article]/[slug de l’article]/ (ex. /458/mon-super-article/).
Pourquoi cette structure ? Elle me permet d’identifier de manière unique mes articles même en cas de changement du slug (basé sur le titre de l’article). J’ai souvent le cas d’articles rattachés à plusieurs catégories et je ne peux pas introduire facilement le nom de la catégorie dans le permalien.
- cliquez sur Ajouter un segment
- donnez un nom à votre segment
- cliquez sur Conditions dans Avancé
- sélectionnez la dimension Page
- sélectionnez correspond à l’expression régulière
- tapez dans le champ qui suit /\d*/
- Cliquez Enregistrer pour sauvegarder et appliquer votre segment.
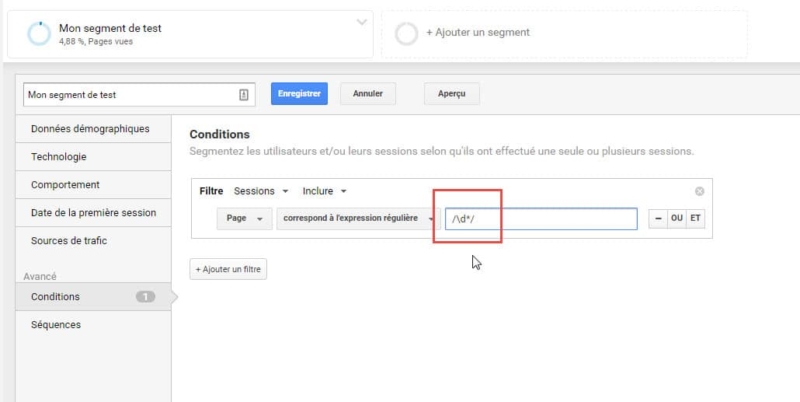
Pour comprendre :
- \d : je cherche des chiffres
- * : peu importe le nombre de chiffres (458 ça marche, 59784156 ça marche aussi)
- entre deux caractères /
Dès que le segment est appliqué, tous les rapports correspondent aux sessions qui contiennent au moins un article.
Et si mon permalien contient le slug d’une catégorie ?
Si vous avez un permalien qui contient le slug d’une catégorie (ex. /actualites/mon-super-article/) :
- faites la liste des rubriques (ex. /actualites/, /sante/, /beaute/…)
- créez une expression régulière où chaque chaque rubrique est précédée du caractère ^ et séparée de la précédente par le caractère | (ex. ^/actualites/|^/sante/|^/beaute/)
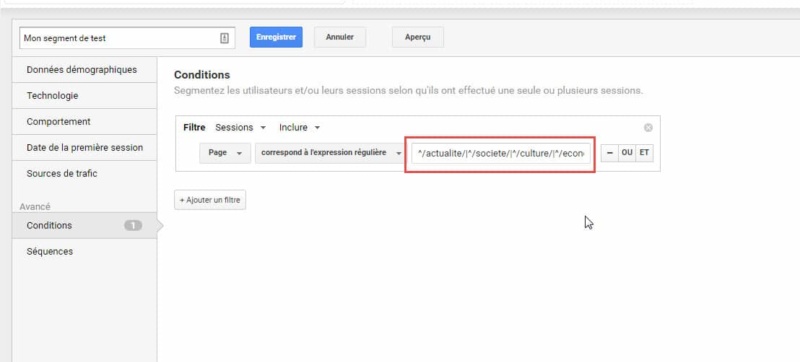
A savoir : dans une expression régulière, le caractère | signifie ou et le caractère ^ signifie commence par.
Et si mon permalien ne contient que le slug de l’article ?
C’est un cas assez courant. Vos articles ont un permalien du type : http://www.monsite.com/mon-super-article/. Autrement dit, vous n’utilisez que le slug (basé sur le titre) pour créer le permalien. Dans ce cas là, vous ne pouvez pas utiliser l’URL pour créer votre segment. Il va falloir utiliser une dimension personnalisée et modifier votre code de suivi.
Vous avez la possibilité d’étendre ce qui est tracké par Google Analytics grâce aux dimensions personnalisées. Dans mon exemple, je vais créer la dimension personnalisée appelée WordPress :
- Cliquez sur ADMINISTRATION
- Sélectionnez la propriété concernée
- Cliquez sur Définitions personnalisées
- Cliquez sur Dimensions personnalisées
- Cliquez sur + NOUVELLE DIMENSION PERSONNALISÉE
- Nommez votre dimension personnalisée
- Choisissez Hit comme portée
- Cliquez sur Créer
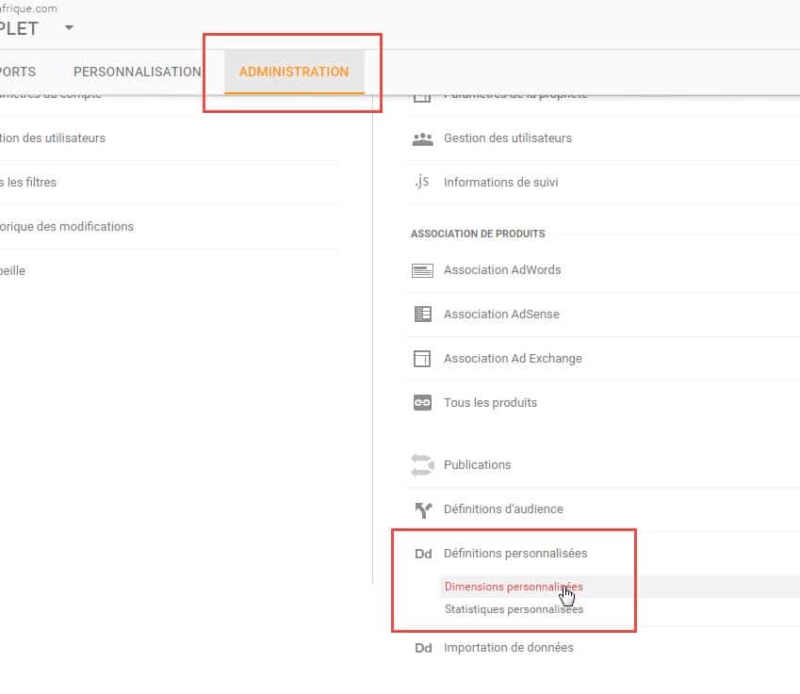
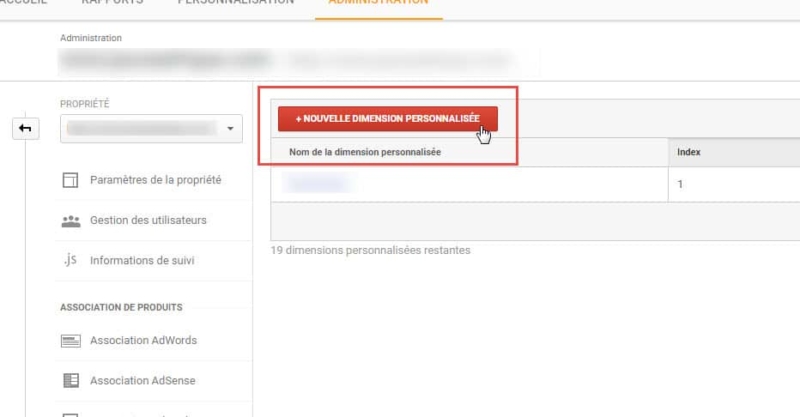
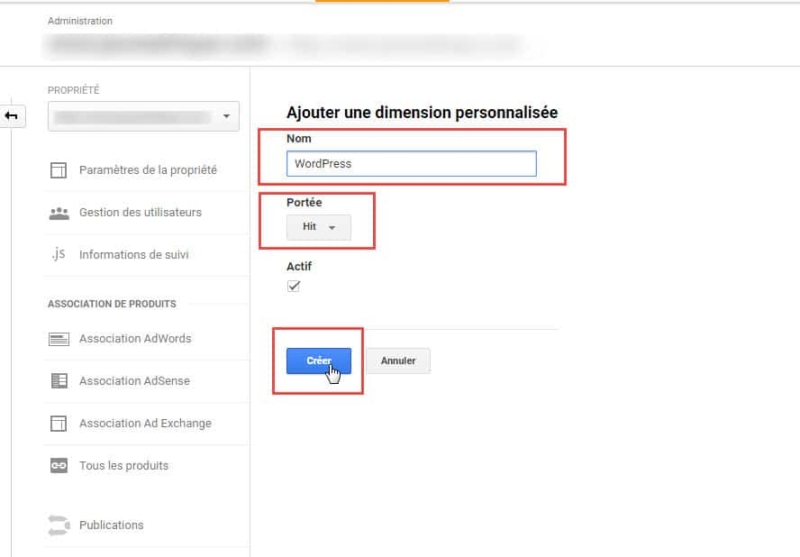
A partir de maintenant vous disposez d’une nouvelle dimension appelée WordPress pour vos filtres, segments et rapports.
A savoir : une fois qu’une dimension est créée, elle ne peut pas être supprimée. Elle peut être renommée ou désactivée. De plus, vous ne pouvez créer “que” 20 dimensions par propriété.
A présent, il faut alimenter votre dimension avec des données. Nous la remplirons avec la valeur is_single quand un utilisateur affiche un article ou tout autre page de détail. Pour cela, il faut que je modifie mon code de suivi uniquement quand on affiche un article. Je vais me servir du code donné en exemple dans Google Analytics.

Dans l’exemple ci-dessous, je modifie mon code uniquement si le template WordPress single est utilisé.
if ( is_single() ) {
echo %E2%80%98
var dimensionValue = 'is_single';
ga('set', 'dimension1', dimensionValue);
%E2%80%99;
}Ce code PHP est à introduire là où le code Google Analytics est inséré (ex. grâce au hook wp_head) et est à insérer avant l’instruction ga('send', 'pageview');. Dès que ce code est en ligne et que vous affichez un article, votre dimension personnalisée va être alimentée. (N’oubliez pas qu’il faut un délai à Google Analytics pour afficher les données. Vous les verrez probablement le lendemain.)
Grâce à la dimension personnalisée, nous pouvons maintenant créer un segment qui regroupe toutes les sessions contenant au moins un article.
- cliquez sur Ajouter un segment
- donnez un nom à votre segment
- cliquez sur Conditions dans Avancé
- sélectionnez la dimension WordPress
- sélectionnez correspond à l’expression régulière
- tapez dans le champ qui suit is_single
- Cliquez Enregistrer pour sauvegarder et appliquer votre segment
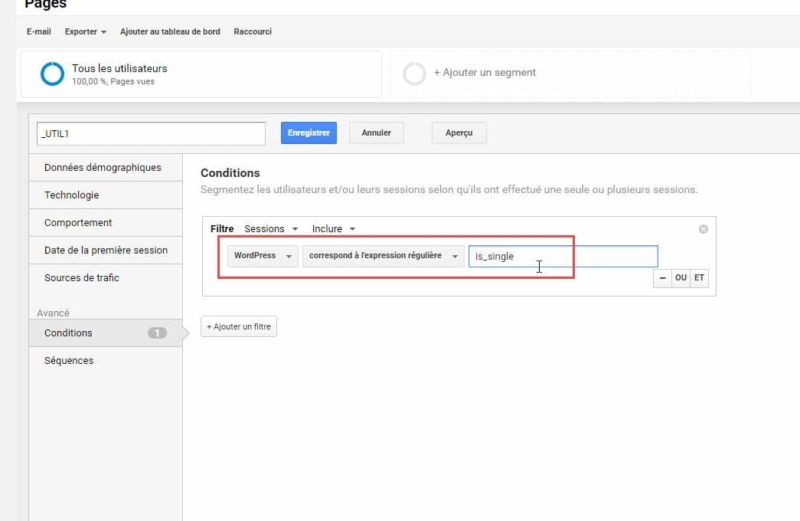
En utilisant cette dimension dans un filtre, vous pourrez aussi obtenir le classement des articles dans le rapport Comportement > Contenu du site.
Obtenir le classement des articles
Pour obtenir le classement des articles :
- Rendez-vous dans Comportement > Contenu du site > Toutes les pages
- Cliquez sur Avancé
- Choisissez la dimension Page ou votre dimension personnalisée
- Choisissez Correspondance avec expression régulière
- Remplissez le champ de filtrage avec /\d*/, l’expression régulière qui correspond à vos articles ou is_single selon votre cas
- Cliquez sur Appliquer
En appliquant le même filtre (et en conservant le segment actif), vous pouvez :
- Avoir le classement des articles de destination dans le rapport Comportement > Contenu du site > Pages de destination
- Avoir le classement des articles de sortie Comportement > Contenu du site > Pages de sortie
Quelques conseils d’analyse en Webanalytics
Une fois les segments créés, il s’agit de les utiliser pour une première analyse. Je vous donne ci-dessous quelques pistes.
Mesurer l’efficacité des pages d’accueil
La page d’accueil du site est sans doute un lieu stratégique de votre site.
On y trouve :
- Les dernières news
- La description de vos produits ou services
- Les dernières promotions
- Le programme de votre événement
- etc.
Pour déterminer si cette page est efficace et accessible à vos utilisateurs
- Regardez la part des sessions commençant par la page d’accueil
- Regardez aussi le segment des sessions passant par la page d’accueil pour déterminer si c’est un point de passage important au cours de la session - peut-être que vos utilisateurs ne commencent pas par la page d’accueil mais s’y rendent au cours de leur session en cliquant sur le bouton Accueil
Par exemple, si vous constatez que vos utilisateurs ne commencent pas leurs sessions par la page d’accueil (ex. ils viennent surtout de Facebook et atterrissent sur un article) et ne s’y rendent pas pendant leur session, c’est peut-être le moment de mieux mettre en valeur l’accès à la page d’accueil.
Autre exemple, le nombre de pages/session est trop bas par rapport à vos objectifs ou au reste du site. Cela signifie que les utilisateurs ne trouvent pas ce qu’ils cherchent sur la page d’accueil du site. Il faut peut-être changer le contenu et le fonctionnement de la page d’accueil pour susciter plus de clics et donc de pages vues.
Tous ces conseils sont bien sûr aussi valables pour les pages d’accueil de rubrique.
Les pages de rubriques
Le classement des pages de rubriques vous permet de détecter :
- Les plus/moins consultées
- Les pages qui servent le plus de portes d’entrée
- Les pages qui ont plus fort taux de sortie (alors que vous voudriez que l’utilisateur clique au moins sur un article, produit, …)
Là aussi, cela peut vous conduire à des modifications :
- Meilleure présentation des listes d’articles
- Suppression des rubriques qui n’ont pas de succès
- Mise en avant des rubriques que vous voudriez voir consultées
Cette analyse pourra aussi se faire sur des navigations secondaires (ex. étiquettes d’un article de blog, sont-elle utilisées et si oui lesquelles ont vraiment du succès).
Mesurer l’efficacité des pages d’articles
Afficher un article est souvent l’aboutissement du parcours d’un utilisateur. Le volume d’articles affichés, leurs classements… sont autant d’indicateurs à suivre.
Souvent les articles sont aussi des portes d’entrée très importantes de votre site. C’est le cas s’ils arrivent majoritairement de Google ou de Facebook par exemple. Il convient donc de soigner la page d’article, non seulement pour que l’article soit lu, mais aussi pour qu’il soit une page d’entrée efficace.
Là, encore le nombre de pages vues par session ou le taux de rebond sont de bons indicateurs de la performance de vos articles. Grâce aux classements, il est probable que vous découvrirez des articles qui font plus d’entrées que la page d’accueil du site. Il faut peut-être penser à les doter d’un gabarit spécifique (ce qui est très facile dans WordPress) ?
Enfin, croisez les données : un article fait beaucoup d’entrées mais à un taux de rebond très élevé (ou occupe le haut du classement des pages de sortie) ? C’est autant d’opportunités ratées qui méritent qu’on s’en occupe.
N’oubliez pas le mobile
Créez des segments distincts pour les sessions ordinateurs de bureau (desktop) et téléphones mobiles. Vos pages sont très certainement différentes en fonction du terminal utilisé (ex. version responsive pour le mobile) et induisent des comportements différents donc. Encore une fois un chiffre global peut cacher des réalités très différentes et parfois les évolutions doivent plutôt porter sur un terminal qu’un autre.
Pour cela, vous pouvez ajouter une condition à votre segment :
- Cliquez OU
- Choisissez Catégorie d’appareil comme dimension pour la nouvelle condition
- Choisissez desktop comme valeur pour les ordinateurs ou mobile pour les téléphones mobiles
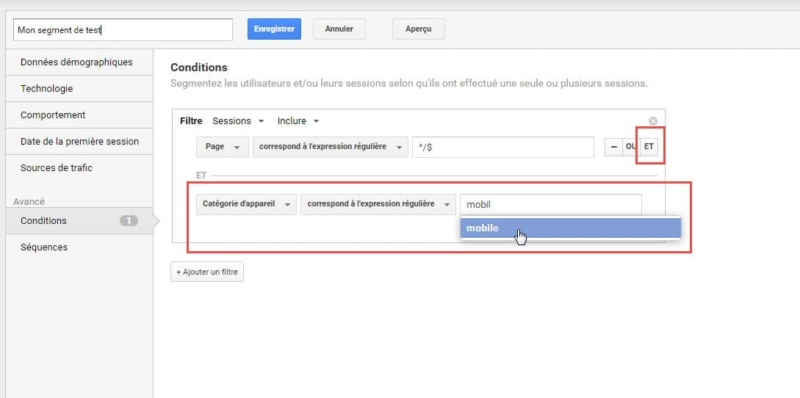
Faites un suivi régulier
Rappelez-vous que vos segments sont sauvegardés. Utilisez-les régulièrement pour faire un point sur l’évolution du comportement de vos utilisateurs, notamment si vous avez apporté des modifications à vos pages.
Conclusion sur l'analyse de l'audience
A l’aide des segments et des filtres des rapports par défaut, on peut déjà bien différencier les différents types de pages (page d’accueil du site, pages d’accueil des rubriques, articles…). C’est une bonne pratique pour évaluer la performance et le comportement des utilisateurs pour chaque type de page. Vous y trouverez certainement des enseignements et des évolutions à faire pour que votre site marche encore mieux :
- Maximiser les clics sur la page d’accueil
- Identifier les pages d’accueil de rubriques mortes
- Découvrir que certains articles sont les principales pages d’entrée sur votre site
- etc.
Cet article vous a présenté 3 exemples de segments utiles et des pistes d’analyse mais il est loin d’être exhaustif. Soyez curieux(se) et n’hésitez pas à créer les segments qui vous sont utiles (ex. en filtrant par source de provenance des visiteurs).
Un dernier point : tout au long de cet article, on a vu que les permaliens sont très importants pour créer vos segments et filtres. Faites attention et montrez-vous rigoureux(se) au moment de la création de votre site, vous ne le regretterez pas :)
Des questions, des remarques, des bonnes pratiques à partager, c’est dans les commentaires que ça se passe.

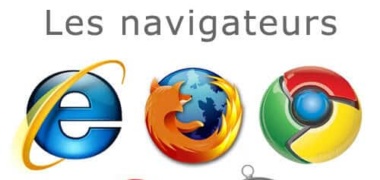
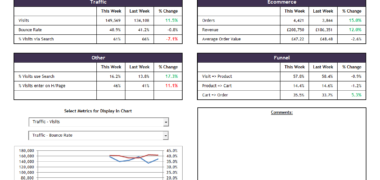
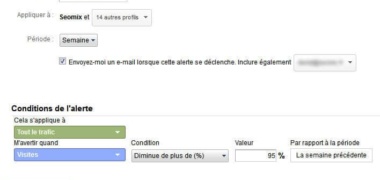

1 Commentaire
Merci pour l'article ; les explications sont claires. J'ai apprécié l'encart "C’est une erreur d’analyse fréquente", car c'est effectivement une erreur que je faisais.
Laisser un commentaire